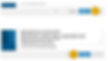How to Install 3DEXPERIENCE NativeApps (On-Premise)
What are 3DEXPERIENCE NativeApps?
3DEXPERIENCE platform capabilities are accessed through two portals:
1. The web browser, also known as the thin-client or web-client.
2. Software installed and run from the client machine, also known as NativeApps or native-client.
NativeApp installation is primarily done for users that require access to solutions such as:
•CATIA
•DELMIA
•SIMULIA

Download Install Files
1. Go to: 3ds.com/support/download/
2. Select Access your Download.
3. Login using your Dassault credentials.
4. Select 3DEXPERIENCE.
5. Select the appropriate Release year and select Golden Edition from the Level drop-down menu.
6. Find the NativeApps download files. Ensure that they are for ALLOS and proceed to download files.
If there are several download icons showing, make sure to download all the files.

Unzip Files
We recommend using 7-Zip to unzip the files. If you do not have 7-Zip, you can download it by going to their website, click here.
1. Highlight all the downloaded zip files.
2. Right-click and go to 7-Zip->Extract Here.
3. You should end up with a single extracted folder.

Install Java
1. Before running the setup, ensure that you have the appropriate version of Java installed by visiting http://www.3ds.com/java8.
2. Click Windows Online installer option.
3. Click Save File in the prompt.
4. In your browsers download tab, launch the downloaded file.
5. Leave everything as default and complete the Java installation.

Locate setup.exe
1. Within the unzipped 3DEXPERIENCE folder, you will see several numbered folders.
2. You will need to cycle through these folders to locate the folder that contains the 3DEXPERIENCE_NativeApps (folder 6 in example shown).
3. Open folders 3DEXPERIENCE_Apps > 1.
4. Double-click on setup.exe.

Running the Install (1 of 4)
1. Run setup.exe and click Next.
2. Ensure that an appropriate drive is selected to install the files onto. (recommend SSD drive with +75GB available space).
3. Click Next on the next two screens.
4. Enable the checkbox to install DS MJPEG codec and click Next.

Running the Install (2 of 4)
1. Accept the license terms and click Next.
2. Leave the shortcut options enabled and click Next.

Running the Install (3 of 4)
1. Enable checkbox to install Visual Studio Tools and click Next.
2. Click Next.

Running the Install (4 of 4)
1. Click Install >.
2. Click Close when complete.